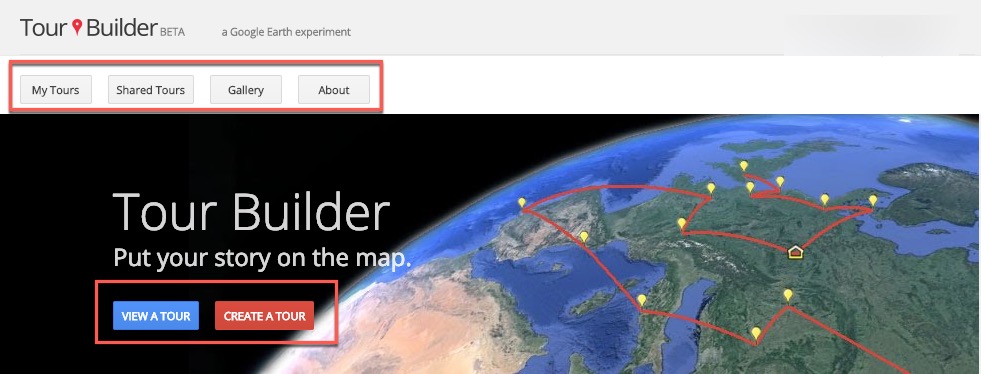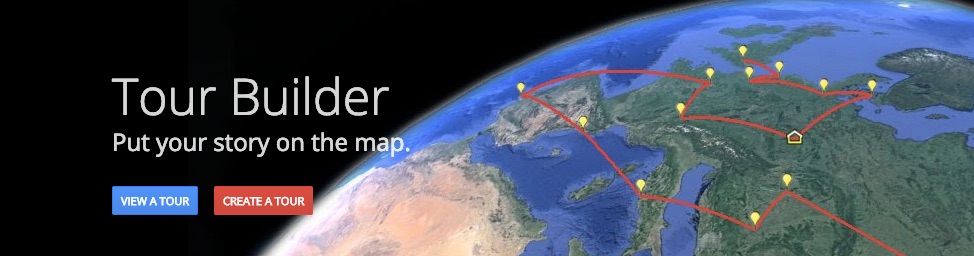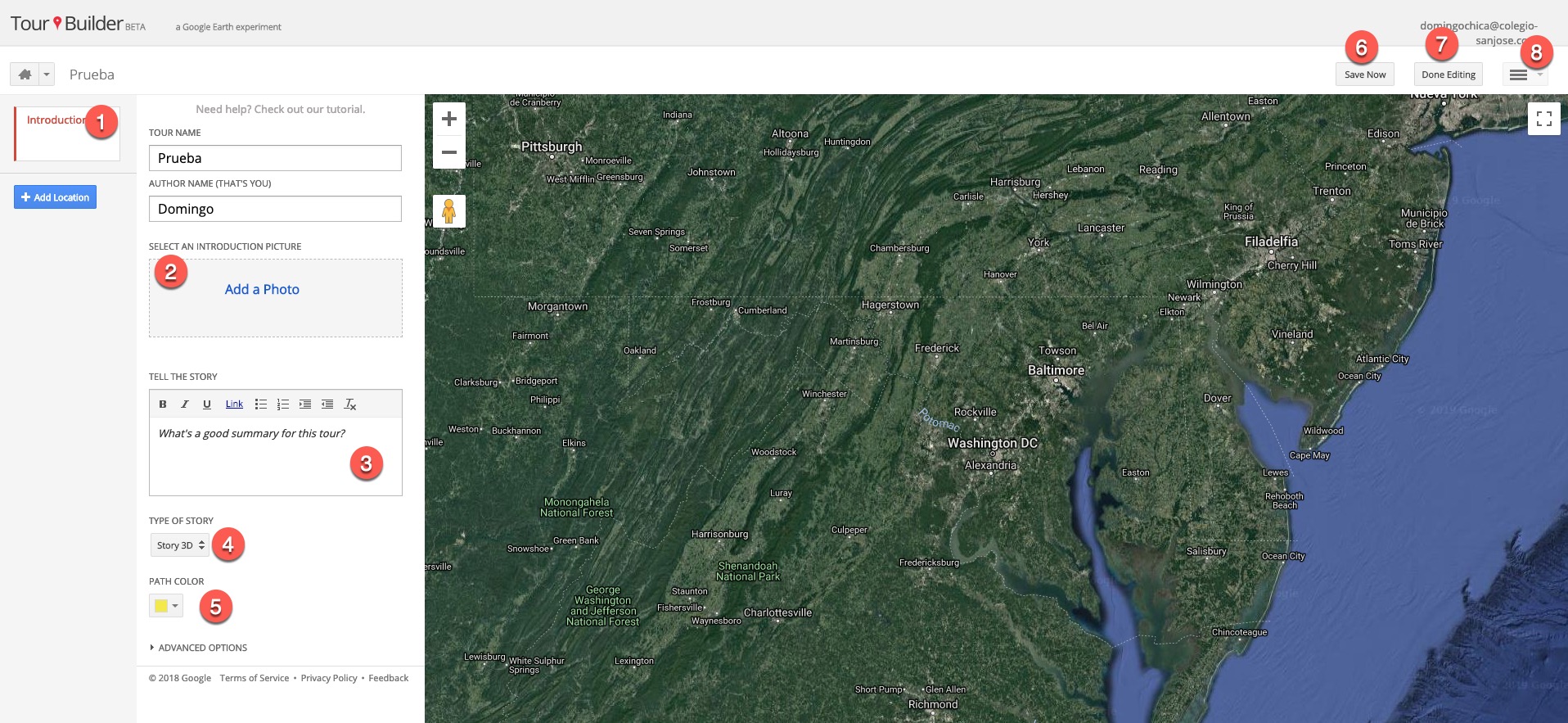Google Tour Builder es una estupenda herramienta que Google nos ofrece como complemento al conjunto de recursos basados en mapas. Por lo tanto, puede ser de gran utilidad para tanto profesores como alumnado en la creación de viajes o rutas virtuales a los que podemos añadirles ubicaciones, imágenes, descripciones, vídeos, enlaces…etc. Todo ello es posible gracias a la creación de diferentes tarjetas que están marcadas o situadas en diferentes lugares geográficos y que podemos seguir de un modo secuenciado, creando un efecto de desplazamiento elegante, simulando saltos entre los distintos puntos. Además, podemos compartir nuestro tour tanto privada como públicamente.
Los usos que le podemos dar a Google Tour Builder son variados y aplicables a cualquier materia: pueden servirnos para narrar una historia, recrear los distintos lugares de una novela, analizar los diferentes lugares de un evento histórico o estudiar los accidentes geográficos de un lugar en concreto. Para ello, deberemos ir a tourbuilder.withgoogle.com y, una vez registrados con nuestro correo electrónico, tendremos acceso a la interfaz de inicio de Google Tour Builder en la que podremos encontrar varias opciones. Por un lado, en la parte superior: «My Tours» (nuestras rutas creadas), «Shared Tours» (aquí veremos las rutas que han compartido con nosotros), «Gallery» (es una biblioteca de rutas públicas) y «About» (lugar en donde docentes y alumnado pueden consultar más a fondo Google Tour Builder). Por otro lado, veremos dos opciones más abajo: «View a tour» (podremos ver una demo publicada) y «Create a tour» (aquí podremos comenzar a crear nuestra ruta).