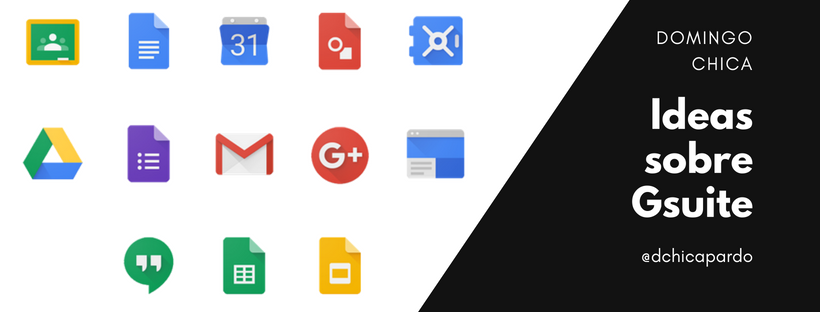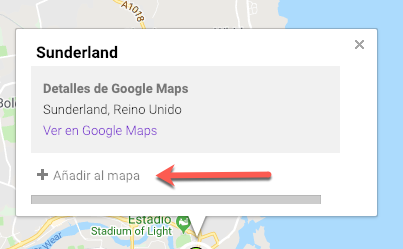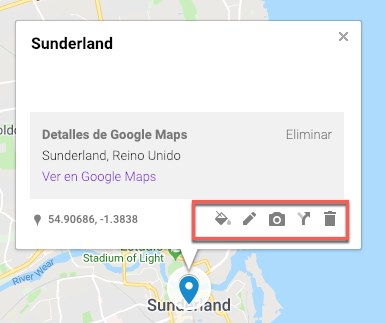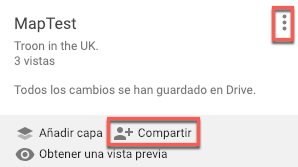Google Maps es una herramienta que nos ofrece una gran cantidad de posibilidades: calcular distancias, servirnos de guía, aconsejarnos lugares…etc. Todo ello puede tener un uso educativo en el aula, gracias a la posibilidad que tenemos con Google My Maps, siendo posible crear nuestros propios mapas, hacerlos colaborativos, incrustarlos en páginas web o exportarlos a Google Earth. Dichos archivos serán guardados en nuestro Google Drive, así podremos localizarlos con facilidad cuando los necesitemos después.
Acceder a Google My Maps es muy sencillo: por un lado, desde nuestro Google Drive – Nuevo – Más – Google My Maps. Por otro lado, desde maps.google.com – menú – tus sitios. Otra alternativa es mymaps.google.com. Por experiencia, me gusta recomendar que creemos el mapa desde la carpeta o ubicación que se relacione para así poder encontrarla con más facilidad.
Inmediatamente aparecerá la visión por defecto de un mapa que podremos también seleccionar, usando entre otros ocho en función de nuestras necesidades: satélite, relieve, político claro, monocromático con ciudades, atlas sencillo, masa terrestre clara, físico oscuro y rápidos. Cada uno de ellos nos puede servir para localizar nombres de ubicaciones (calles, ciudades…), aprender topografía, geografía o para medir distancias de un modo sencillo con la visión de masa terrestre clara.
Tras abrir nuestro mapa, nos aparecerá una visión general de él. A continuación, nombraremos nuestro recurso. Para ello, nos dirigiremos a la parte superior izquierda y escribiremos el nombre sobre el campo “Mapa sin nombre” seguido de una breve descripción del objetivo o contenidos que vamos a trabajar en él. Además de no aparecer el nombre del mapa, tampoco aparecerá el nombre de la única capa que nos viene por defecto, por lo que es recomendable nombrarla cuando la creemos si vamos a trabajar con diferentes capas (una diferente para cada alumno), aunque también podremos hacerlo posteriormente. Una sugerencia para crear distintas capas es que nuestro alumnado puede trabajar con distintos contenidos (ubicaciones, eventos históricos, geografía…).
Para ello, Google My Maps nos ofrece una serie de interesantes opciones de creación y de edición que están situadas justo debajo de la barra de búsqueda: opción de deshacer cambios, opción de rehacer cambios, opción de seleccionar elementos, añadir marcador, dibujar línea, añadir indicaciones y medir distancia y áreas. Vamos a comentar cada una de ellas, comenzando con la opción de añadir marcador a Google My Maps.