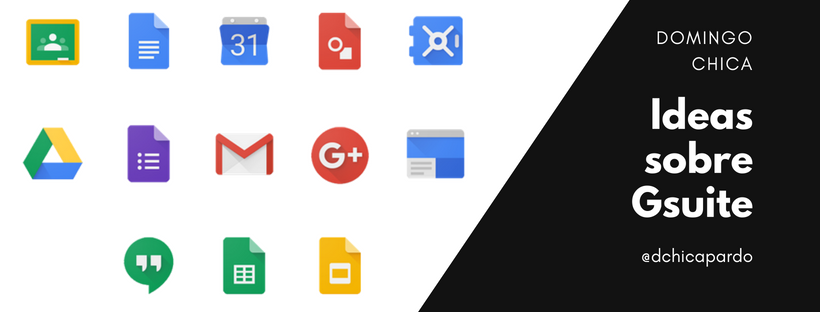Google Presentaciones es un excelente recurso con el que podemos, no solo crear contenido para nuestras clases, sino también para que nuestro alumnado exponga bien individual o colaborativamente un tema determinado. Algo que he trabajado con mi alumnado es que sean ellos mismos quienes den la vuelta a la propia clase inversa, realizando una grabación de pantalla para explicar un contenido propuesto. Puedes ver un ejemplo aquí. En este sentido, las extensiones de Google Chrome para Google Drive aumentan considerablemente tanto el potencial como la productividad de sus herramientas. Concretamente, AudioPlayer for Google Slides nos viene como anillo al dedo para insertar audio o voz a nuestras diapositivas, convirtiéndose en un recurso estupendo con el trabajar determinadas competencias clave en nuestros proyectos de aula.
¿Qué es realmente AudioPlayer for Google Slides?
Simplemente consiste en una extensión de Google Chrome que nos permite añadir audio a nuestras presentaciones (nuestra propia voz o añadir archivos de música que tengamos alojados en nuestro Google Drive). La reproducción puede ser en una única diapositiva o bien durante toda la presentación. Para ello, deberemos seleccionar en qué diapositivas queremos que se aparezca el audio. En el caso de grabar nuestra propia voz a lo largo de las diapositivas, dichos archivos se guardarán automáticamente en Drive. Nos vendrá genial para convertir nuestras viejas presentaciones en vídeos flipped.
¿Cómo la consigo?
Muy sencillo. Tienes dos opciones: bien desde la página oficial de AudioPlayer for Slides o bien desde en enlace de la propia extensión que puedes conseguir aquí.
¿Cómo la uso?
Una vez que la hayamos añadido a nuestro navegador Chrome, cliquearemos sobre la extensión y nos pedirá permisos para añadir nuestra cuenta de correo con el objetivo de poder usarla correctamente. Una vez hecho esto, abriremos la presentación a la que queramos añadir audio o música y desplegamos el menú pulsando en el botón derecho de nuestro ratón. Seleccionaremos «Manage Audio».
A continuación, aparecerá un cuadro de diálogo en el que tendremos varias opciones:
- Record para grabar nuestra propia voz e insertarla en la diapositiva seleccionada. Dicho archivo de audio se guardará en nuestro Drive.
- Upload para subir una pista de voz o de audio que tengamos guardada en el disco duro de nuestro equipo.
- Refresh para actualizar la lista de archivos de música en caso de que lo hayamos subido previamente a nuestra unidad de Drive.
Tras este paso, aparecerá otra ventana. Concretamente, se nos pedirá dónde queremos adjuntar nuestro archivo o pista de audio:
- One slide: Adjuntaremos el archivo en una única diapositiva.
- Multiple slides: Adjuntaremos el mismo archivo y se reproducirá en diferentes diapositivas.
- Background audio: Adjuntaremos un archivo de música o audio de fondo durante toda la presentación. Puede ser útil para acompañar a breves tutoriales.
Cada una de estas tres opciones, permite activar la opción «Loop audio» o reproducción en bucle.
Finalmente, podremos editar el audio en nuestra presentación haciendo click de nuevo sobre el botón derecho de nuestro ratón, seleccionaremos «Manage audio» y se abrirá una ventana llamada «Linked audio» en la que tendremos las opciones de:
- Change: podremos cambiar la pista de audio de nuestra presentación.
- Unlink: podremos desvincular la pista de audio de nuestra presentación.
En líneas generales, AudioPlayer for Google Slides me ha parecido una interesante herramienta que puede servirnos para explotar un poco más el potencial de Presentaciones en nuestras clases. ¿Y tú? ¿Qué uso le darías? Concluyo con un breve videotutorial en el que te presento el recurso.